1. 윈도우 개발자모드 활성화
개발자 모드를 활성화 하는 이유는 애플 뮤직 앱을 수정하여 설치하기 때문입니다.
활성화 방법은 구글 검색을 참조하세요
2. 애플 뮤직와 의존성 패키지 다운로드 (edge 브라우저 이용, 크롬의 경우 다운안되는 버그 있습니다)
에 들어가셔서
apps.microsoft.com/store/detail/apple-music-preview/9PFHDD62MXS1
를 검색합니다. 이후 apple music 메인앱 다운받고 기타 의존성 앱중 x64 파일을 다운받습니다.
간혹 파일이 uuid 형태로 이상하게 다운되는 경우가 있습니다. 이 경우에는 파일명을 확장자를 준수하여 임의로 바꿔줍니다.
3. 의존성 앱 설치하기
다운받은 폴더에서 shift 키를 누른 상태에서 파일이 없는 빈공간에서 오른쪽 마우스 클릭
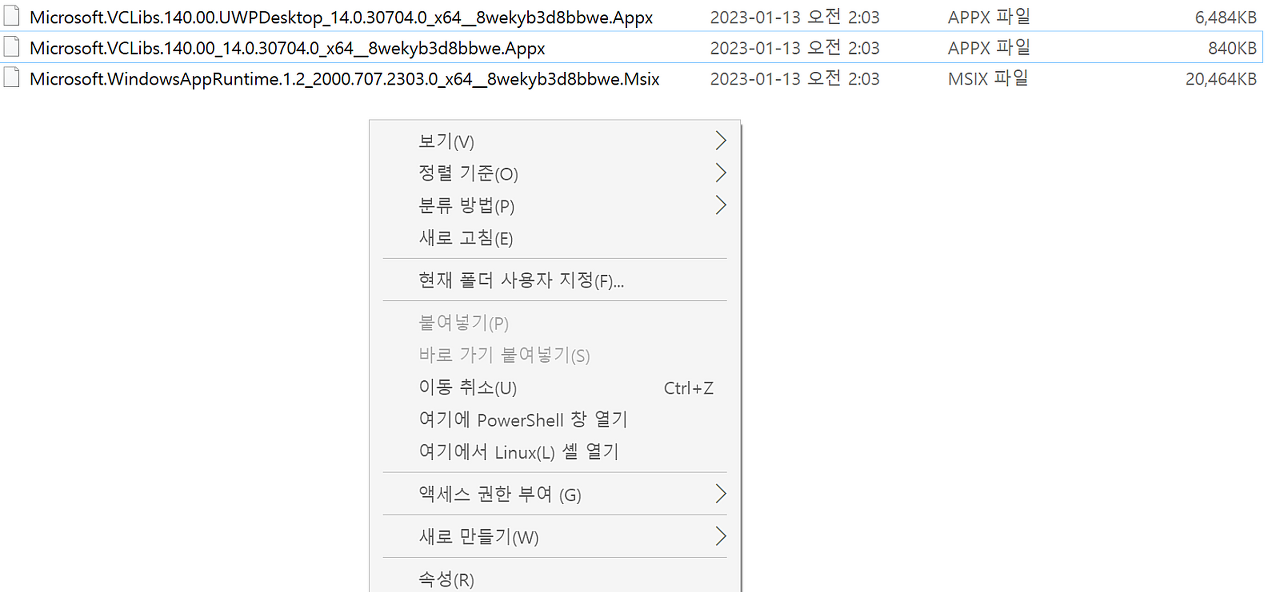
powershell 열기
Add-AppxPackage[스페이스바1번 띄어쓰기][ 파일경로 입력]
예시 Add-AppxPackage "C:\Extracted\Microsoft.VCLibs.140.00_14.0.30704.0_x64__8wekyb3d8bbwe.Appx"
방식으로 총 3개 파일 설치
경로를 얻는 방법은 키보드 shift 키를 누른 상태에서 파일을 오른쪽 마우스 클릭
이후 경로로 복사를 선택하면 경로 복사가 됩니다.
만약 위 앱이 설치가 안된다면 윈도우 10 버전이 너무 오래된 경우입니다.
이경우에는 애플뮤직 사용이 불가능하다고 보시면 됩니다.
4. 웹뷰 설치하기
https://developer.microsoft.com/ko-kr/microsoft-edge/webview2/consumer/
여기서 설치합니다. 윈도우 10 의 경우 간혹가다 해당 프로그램이 없는 경우가 있습니다.
5. 애플 뮤직 설치하기
크기가 가장 큰 애플뮤직 설치파일을 압축해제합니다.
이후 압축해제된 폴더에 들어가서
MusicPackage_1.0.9985.0_x64.msix
파일을 또한번 압축해제합니다.
압축해제된 폴더에 들어갑니다
(중요)
AppxSignature.p7x
AppxBlockMap.xml
[Content_Types].xml
3파일을 삭제합니다
이후 AppxManifest.xml 파일을 메모장으로 열어줍니다.
<TargetDeviceFamily Name="Windows.Desktop" MinVersion="10.0.22621.0" MaxVersionTested="10.0.22621.0" />
위 설정에서 minversion을 10.0.11111.0 로 바꿔줍니다.
이후 파일을 저장합니다.
애플뮤직폴더를 적당한 경로로 이동해줍니다. (무시하고 진행해도 되나 실수로 삭제하지 않도록 옮기는 것이 좋습니다.)
이후 powershell 에서
Add-AppxPackage[스페이스바1번 띄어쓰기]-register[스페이스바1번 띄어쓰기][파일경로]
예시)
Add-AppxPackage -register "C:\Extracted\MusicPackage_1.0.9985.0_x64\AppxManifest.xml"
해당 방식은 윈도우 10 22h2 버전에서 테스트 완료되었습니다.
의존성 파일에 따르면 윈도우10 1809 까지는 설치는 할 수 있는 것으로 판단됩니다. 작동여부는 모릅니다.
무손실 작동은 하지만 저는 막귀이기 때문에 진짜 작동하는지 여부는 판단 보류하도록 하겠습니다.
+추가사항
의존성 앱 설치시 이미 사용중이라는 애러가 뜨면서 설치가 안되는 경우가 있습니다. 이 경우에는 해당 앱은 설치안하셔도 됩니다.
윈도우 11 빌드 22000 에서도 적용 가능한 팁입니다.
결과)

'윈도우 10 기행' 카테고리의 다른 글
| 윈도우 10 에서 WSA 사용하기 (Windows Subsystem for Android) (0) | 2023.01.15 |
|---|---|
| 윈도우 10에서 AAC 블루투스 코덱 사용해보기 (0) | 2023.01.15 |

