윈도우 11에서 마음에 들었던 기능들 중 블루투스 AAC 코덱 지원이 가장 실용적이였다. 막귀인 입장에서 음질면에서 문제가 없기도 하고 AAC 코덱 특성상 비트레이트가 작아서 가장 끊김이 적은 코덱이기도 했기 때문이다.
그러나 해당 기능은 윈도우 11로 업그레이드 해야 쓸 수 있는 기능이다. 윈도우 10에서는 일부러 지원해주지 않는다. 문제는 윈도우 11이 가면 갈수록 버그와 알 수 없는 안정성 문제 때문에 더이상 못 쓸 거 같다는 것이다. 그렇지만 윈도우 11에 추가된 기능에 대해서는 만족했기 때문에 다운그레이드 하기에는 기능의 부재가 나를 망설이게 했다.
그렇지만 드디어 제한적이지만 블루투스 AAC 코덱을 이용할 수 있는 방법을 찾아냈다.
블루투스 오디오의 일반적인 작동에 있어서 A2DP Stack 을 사용한다. 이 스택에 코덱 지원도 포함되어 있는데 윈도우 11쪽의 A2dp 드라이버를 그냥 윈도우 10에 깔면 되는 것이다. 단 윈도우 10 가장 최신 빌드를 이용해야 윈도우 11 와 더 유사해지기 때문에 19044 빌드의 윈도우 10을 이용하는 것을 권장한다.
1. 먼저 위 파일을 다운받는다.
해당 압축파일을 열면 윈도우 11에서 가져온 A2dp 드라이버 파일이 들어있다.
원리는 해당 파일을 윈도우 10의 드라이버 폴더에 붙여넣기만 하면 끝이다. 하지만 드라이버 파일은 운영체제에서 각종 보호 매커니즘이 지켜주는 파일이기 때문에 운영체제 수준의 가장 높은 권한이 필요하다
2. 윈도우 설치 usb 등을 이용하여 파일 권한에 있어서 자유로운 OS 로 부팅한다.
기본적으로 윈도우 설치 usb 의 설치환경의 경우 Windows PE 환경으로 파일 권한의 구애없이 시스템파일을 교체할 수 있다.
윈도우 설치 환경에서도 notepad가 기본 내장되어 있다.
이를 실행하기 위해서 윈도우 설치 ui 가 뜨고 난 후 shift + F10 키를 누르면 CMD 창이 뜬다
이 상태에서 notepad 를 입력하면 notepad 창이 뜬다.
이후 Ctrl + O 키를 눌러 창을 연다
파일이름에 * 문자를 입력 후 엔터를 치면 모든 파일이 뜬다
이상태에서 파일을 GUI 환경에서 손쉽게 다룰 수 있다.
이후 위 파일을 압축해제한 파일을 Windows\System32\drivers 폴더에 붙여넣기 하면 된다.
3. 드라이버 서명 없이 부팅하기
이후 윈도우 부팅 전 F8 키를 눌러 드라이버 서명 무시하기 옵션으로 부팅한다
Win 키 + x 를 누른 후 M 키를 눌러 장치관리자에 문제가 있는 장치가 없는 것을 확인한다.
이후 블루투스 이어폰을 페어링 한 후 아래와 같이
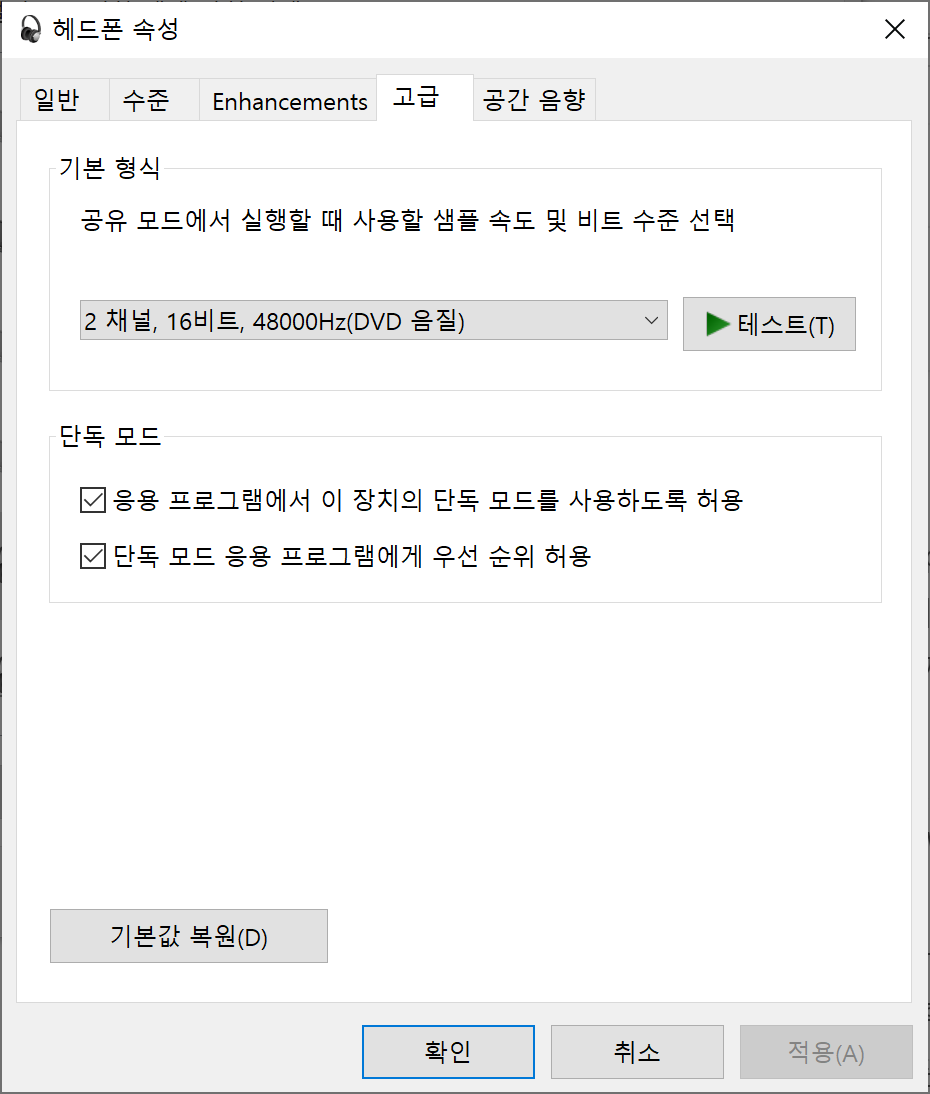
48000hz 가 작동하면 윈도우 10에서 블루투스 코덱을 AAC로 사용할 수 있다.
위 팁을 간략하게 작성한 이유는 해당 방식은 항상 부팅시 윈도우 드라이버 서명을 비활성화하는 방식으로 부팅해야 드라이버가 작동하기 때문이다. 항상 이런 팁의 결론은 한가지이다.
윈도우 11 최신버전을 이용하자.
'윈도우 10 기행' 카테고리의 다른 글
| 윈도우 10 에서 애플뮤직 프리뷰 설치하기 (무손실 스트리밍) (0) | 2023.01.15 |
|---|---|
| 윈도우 10 에서 WSA 사용하기 (Windows Subsystem for Android) (0) | 2023.01.15 |